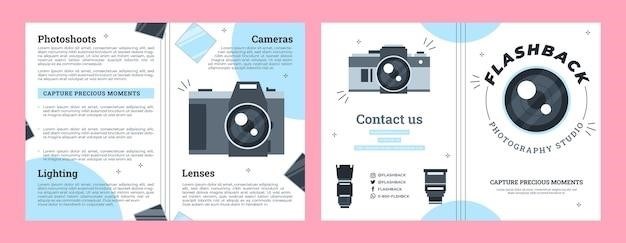Canon PIXMA MX922 Operating Manual⁚ A Comprehensive Guide
This comprehensive guide will walk you through everything you need to know about operating your Canon PIXMA MX922 printer. From setting up the printer and downloading the manual to utilizing advanced features and troubleshooting common issues, this manual serves as your one-stop resource for maximizing your printer’s capabilities.
Introduction
The Canon PIXMA MX922 is a versatile all-in-one inkjet printer designed to meet the needs of home and small office users. It offers a wide range of functionalities, including printing, copying, scanning, and faxing. The MX922 is a reliable and efficient printer capable of producing high-quality prints, making it a valuable addition to any workspace. This comprehensive manual aims to guide you through every aspect of operating your Canon PIXMA MX922, from setting it up and using basic functions to exploring advanced features and troubleshooting common issues.
Whether you’re a seasoned printer user or a newcomer to the world of multi-function printers, this manual will provide you with the information you need to get the most out of your Canon PIXMA MX922. We’ll cover everything from the initial setup and installation process to navigating the printer’s menus, understanding its various features, and resolving any problems you may encounter. By the time you finish reading this manual, you’ll be a confident and knowledgeable user of your Canon PIXMA MX922, ready to take advantage of all its capabilities.

This manual is designed to be user-friendly and informative, featuring clear explanations, step-by-step instructions, and helpful illustrations. We encourage you to explore the manual thoroughly and refer to it whenever needed. If you have any questions or need further assistance, you can always consult Canon’s website or contact their customer support team for additional guidance and support.
Downloading the Manual
Accessing the Canon PIXMA MX922 operating manual is a straightforward process. You can easily download a digital copy directly from Canon’s website, providing you with a convenient and readily available reference guide for your printer. The manual is available in PDF format, making it compatible with various devices and platforms. To download your manual, simply navigate to the Canon USA website and locate the “Manuals” section for the PIXMA MX922.
The manual will be available for free download, ensuring you have easy access to all the information you need to operate your printer effectively. Alternatively, you can find the manual through online resources like ManualsPrinter.com, providing you with another convenient avenue for accessing the information. These websites often provide a variety of manuals for different printer models, making it a valuable resource for finding the specific guide you need.
Once you have downloaded the manual, you can easily save it to your computer or mobile device. This ensures that you can access the manual anytime, anywhere. Having a digital copy of the manual provides you with a convenient and readily accessible resource, eliminating the need for physical copies and allowing you to quickly refer to it whenever necessary. Whether you need to troubleshoot an issue, understand a specific feature, or simply refresh your knowledge on how to operate your printer, the downloaded manual will be your go-to resource for all your PIXMA MX922 needs.
Setting Up the Printer
Setting up your Canon PIXMA MX922 printer is a straightforward process that can be completed within a short time. The printer comes with clear instructions and a user-friendly interface that guides you through the setup steps. You will need to unpack the printer, connect it to a power source, and install the ink cartridges. The printer also allows you to connect it to your computer via a USB cable or wirelessly through your home network.
To connect your printer to your computer via a USB cable, simply plug one end of the cable into the printer’s USB port and the other end into your computer’s USB port. The printer should automatically detect the connection and install the necessary drivers. If your computer does not automatically detect the printer, you can manually install the drivers from the Canon website.
To connect your printer wirelessly, you will need to enable the wireless functionality on your printer and connect it to your home network. The printer’s manual provides detailed instructions on how to connect your printer to your wireless network. Once your printer is connected to your network, you can print from any device on your network, including your computer, smartphone, or tablet. The setup process for the Canon PIXMA MX922 is designed to be user-friendly, allowing you to enjoy the benefits of this versatile printer in no time.
Basic Printing
Printing with your Canon PIXMA MX922 is a simple and efficient process. The printer offers a range of printing options to suit your needs, including black and white and color printing, as well as various paper sizes and types. You can print directly from your computer, smartphone, or tablet, making it easy to share documents and photos with others. The printer’s user-friendly interface allows you to easily select your printing preferences, such as paper size, print quality, and color mode.
To print a document from your computer, simply open the document you want to print and select the “Print” option. Choose your printer from the list of available printers and adjust any printing settings as needed. The printer will then begin printing your document. You can also print photos directly from your computer or by using a memory card inserted into the printer’s card slot.
To print from your smartphone or tablet, you will need to install the Canon PRINT Inkjet/SELPHY app. This app allows you to print photos, documents, and web pages directly from your mobile device. The app also allows you to customize printing settings and manage your printer’s settings. With its simple printing process and versatile features, the Canon PIXMA MX922 is a reliable and convenient option for all your printing needs.
Copying and Scanning
The Canon PIXMA MX922 offers convenient copying and scanning capabilities, allowing you to create duplicates of documents and images or digitize physical documents for digital storage or sharing. The printer’s intuitive interface makes it easy to copy and scan with just a few simple steps.
To copy a document, simply place the original document on the flatbed scanner or in the automatic document feeder (ADF). Then, select the “Copy” option on the printer’s control panel. You can adjust settings such as the number of copies, paper size, and print quality before starting the copying process. The printer will automatically scan the document and create copies based on your chosen settings.
To scan a document, place the original document on the flatbed scanner or in the ADF, and select the “Scan” option on the printer’s control panel. You can choose to save the scan as a PDF, JPEG, or other file formats. The printer will scan the document and save it to your computer or a connected storage device. The MX922 also supports scanning to email, allowing you to easily share digital copies of documents with others.
With its versatile copying and scanning features, the Canon PIXMA MX922 simplifies tasks and provides efficient solutions for your document management needs. Whether you need to create copies of important documents or digitize old photos, the printer’s reliable performance and user-friendly interface make it a valuable tool for home and office use.
Faxing
The Canon PIXMA MX922 includes built-in faxing capabilities, enabling you to send and receive documents over telephone lines. This feature is particularly useful for businesses and individuals who need to communicate with others who rely on traditional fax technology. The printer’s fax functionality is easy to use and offers a variety of features to enhance your faxing experience.
To send a fax, simply load the document you wish to send into the automatic document feeder (ADF) or place it on the flatbed scanner. Then, enter the recipient’s fax number on the printer’s control panel and select the “Fax” option. You can also save frequently used fax numbers in the printer’s memory for quick and easy access. The MX922 supports both black-and-white and color faxing, allowing you to send documents with high-quality detail.
To receive a fax, ensure that the printer is connected to a working telephone line. When a fax is received, the printer will automatically print it. You can also choose to store received faxes in the printer’s memory, allowing you to view and print them later; The printer’s fax settings can be customized to suit your specific needs, including setting the number of rings before the printer answers and configuring the fax resolution and transmission speed.
With its integrated faxing capabilities, the Canon PIXMA MX922 provides a convenient and reliable solution for sending and receiving faxes. Whether you’re a small business owner or simply need to send a document to a relative who still uses a fax machine, the printer’s fax functionality offers a practical and efficient way to stay connected.
Troubleshooting
While the Canon PIXMA MX922 is generally a reliable printer, occasional issues may arise. This section provides guidance on troubleshooting common problems you might encounter, helping you resolve them quickly and efficiently. The troubleshooting tips cover a wide range of scenarios, from paper jams and connectivity issues to print quality problems and errors related to the printer’s functions.
If you experience a paper jam, first try to remove the jammed paper carefully. If the paper is stuck in the ADF, gently pull it out from the back of the printer. If the paper is jammed in the main paper tray, open the tray and remove the jammed paper. If you can’t remove the jammed paper, consult the printer’s manual for detailed instructions or contact Canon support for assistance.
If you’re having trouble connecting to the printer wirelessly, ensure that the printer is properly connected to your Wi-Fi network. Verify that the network name and password are entered correctly in the printer’s settings. You may also need to reset the network settings on the printer or try restarting both the printer and your router. If you’re still unable to connect, check for any firewall or security settings that might be blocking the connection.
If you’re experiencing print quality issues, such as blurry text or faded colors, try cleaning the print heads. The MX922 features a built-in print head cleaning function that can be accessed through the printer’s control panel or the software driver. You can also try replacing the ink cartridges, as depleted ink can affect print quality.
If you encounter any errors or unusual behavior, refer to the printer’s manual or the Canon website for detailed troubleshooting steps. These resources can guide you through resolving a wide range of issues, including problems with the printer’s functions, such as copying, scanning, or faxing. If you’re unable to resolve the issue on your own, contact Canon support for assistance.
Wireless Connectivity
The Canon PIXMA MX922 printer offers seamless wireless connectivity, allowing you to print, scan, and copy documents from your computer, smartphone, or tablet without the need for physical cables. This section guides you through the process of setting up wireless connectivity and utilizing the printer’s wireless capabilities to their full potential.
To connect your MX922 to a wireless network, you have two primary methods⁚ WPS (Wi-Fi Protected Setup) and the standard method. WPS provides a quick and easy way to connect the printer to your network. Simply press the WPS button on your router and then the WPS button on the printer. The printer will automatically connect to your network within a few minutes.
The standard method involves manually entering your network name (SSID) and password into the printer’s settings. To do this, access the printer’s setup menu through the control panel. Select the wireless settings and enter the network name and password. The printer will then connect to your wireless network.
Once you’ve connected your MX922 to your wireless network, you can access the printer from your computer or mobile device. Install the Canon printer driver on your computer, and it will automatically detect the printer on your network. To print from your mobile device, download the Canon PRINT Inkjet/SELPHY app from the App Store or Google Play. The app allows you to print documents and photos, scan documents, and manage the printer’s settings directly from your smartphone or tablet.
The MX922’s wireless connectivity empowers you to enjoy the convenience of printing and scanning from anywhere in your home or office. By following the instructions provided in this manual, you can easily set up wireless connectivity and unlock the full potential of your Canon PIXMA MX922 printer.
Maintenance
Regular maintenance is crucial to ensure your Canon PIXMA MX922 printer operates smoothly and delivers consistent print quality over time. This section provides essential maintenance tips and procedures to keep your printer in peak condition.
One of the primary aspects of printer maintenance is cleaning. Regular cleaning helps prevent paper jams and ensures optimal ink flow. To clean the printer, you should use a soft, lint-free cloth to wipe the exterior surfaces. To clean the print head, refer to the printer’s user manual for specific instructions. The manual will provide guidance on how to access the print head and use the printer’s cleaning functions.
Another important maintenance task is replacing the ink cartridges. When the ink levels run low, the printer will display an alert. It’s recommended to replace the ink cartridges as soon as possible to avoid print quality issues. Ensure you use genuine Canon ink cartridges to maintain optimal performance and avoid potential damage to the printer.
Paper handling is also an essential aspect of printer maintenance. Use high-quality paper that’s compatible with the printer’s specifications. Store paper in a cool, dry place to prevent moisture damage. Regularly check the paper tray to ensure it’s free of debris and that the paper is loaded correctly.
By following these simple maintenance tips, you can keep your Canon PIXMA MX922 printer operating efficiently and delivering high-quality prints for years to come. For more detailed instructions and troubleshooting tips, consult the printer’s user manual.