Alarm․com Doorbell Camera Manual⁚ Installation Guide
Your customers will always know who is at the front door with an Alarm․com Doorbell Camera․ Now with two options to choose from ⎯ our original Wi-Fi Doorbell Camera and our new Slim Line ⎯ it’s easy to deliver front door awareness to even more customers!
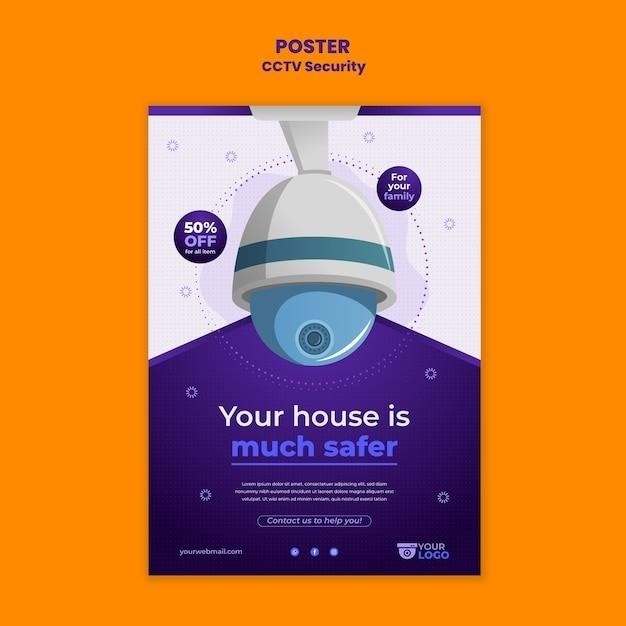
Introduction
This installation guide will walk you through the process of setting up your Alarm․com Doorbell Camera, providing step-by-step instructions for a seamless installation․ Whether you’re installing a new doorbell or replacing an existing one, this guide will equip you with the necessary information to get your camera up and running quickly․
The Alarm․com Doorbell Camera is a powerful tool that allows you to see and speak to visitors at your front door, even when you’re not home․ It also integrates with your existing Alarm․com security system, providing comprehensive home security and peace of mind․
This guide covers the following sections⁚
- Pre-Installation Checklist
- Installing the Doorbell Camera
- Powering the Doorbell Camera
- Connecting to Wi-Fi
- Adding the Doorbell Camera to Your Alarm․com Account
- Using the Alarm․com App
- Troubleshooting
- FAQ
By following these steps, you can easily install and configure your Alarm․com Doorbell Camera, enhancing your home security and connectivity․
Pre-Installation Checklist
Before you begin installing your Alarm․com Doorbell Camera, ensure you have the following items readily available⁚
- Alarm․com Doorbell Camera⁚ This includes the camera unit, mounting bracket, power adapter, and any other included accessories․
- Wired doorbell transformer⁚ A transformer with a minimum power rating of 16VAC 10VA is recommended for the doorbell camera․ If you have multiple doorbell cameras, you will need to increase the transformer output accordingly․
- Wire crimping tool⁚ This tool will be needed to connect the wires to the doorbell camera and transformer․
- Screwdriver⁚ A screwdriver is required for mounting the doorbell camera bracket and connecting the wiring;
- Wi-Fi connection⁚ Ensure you have a strong and reliable Wi-Fi network available for connecting the doorbell camera to your Alarm․com system․
- Alarm․com account⁚ You will need an existing Alarm․com account to add the doorbell camera to your system․
- Alarm․com app⁚ Download the Alarm․com app to your smartphone or tablet to configure and manage your doorbell camera․
Having all of these items readily available will ensure a smooth and successful installation of your Alarm․com Doorbell Camera․
Installing the Doorbell Camera
Installing your Alarm․com Doorbell Camera involves a few straightforward steps․ Begin by selecting the ideal location for your camera, taking into consideration factors like visibility, proximity to your existing doorbell wiring, and desired field of view․
- Mount the bracket⁚ Use the included screws and mounting template to securely attach the bracket to your chosen location․ Ensure the bracket is level and positioned appropriately for your camera․
- Connect the wiring⁚ Carefully connect the wiring from your existing doorbell to the doorbell camera’s terminals․ Refer to the wiring diagram included in your installation guide to ensure correct wire connections․ Use a wire crimping tool to create secure connections․
- Attach the camera⁚ Slide the camera onto the mounted bracket, ensuring it clicks into place securely․ Adjust the camera’s angle to achieve the desired field of view;
With the camera physically installed, you are ready to proceed with powering the device and setting up your wireless connection․
Powering the Doorbell Camera
Powering your Alarm․com Doorbell Camera is crucial to its operation․ You have two primary options for powering the camera⁚
- Wired Connection⁚ The most common method involves using your existing doorbell wiring and a compatible doorbell transformer․ This option ensures a reliable power source and eliminates the need for battery replacements․ Refer to the installation guide for recommended transformer specifications and wiring instructions․
- Power Supply⁚ If you lack existing doorbell wiring or prefer a more flexible setup, you can use a dedicated power supply․ The recommended power supply should provide at least 15VDC and 8W of power․ Connect the power supply to the camera’s designated port․
Once you have chosen your power source and connected it correctly, the doorbell camera will begin powering on․ You should notice a light indicator on the camera illuminating, signifying that it is receiving power․ Proceed to the next step of connecting your camera to Wi-Fi․
Connecting to Wi-Fi
To ensure your Alarm․com Doorbell Camera functions seamlessly, establishing a secure Wi-Fi connection is essential․ Follow these steps to connect your camera to your home’s wireless network⁚
- Locate the WPS Button⁚ On your Doorbell Camera, you’ll find a WPS button․ This button facilitates a simplified Wi-Fi connection process․
- Enable WPS on Your Router⁚ Access your router’s settings and enable the WPS (Wi-Fi Protected Setup) feature․ Consult your router’s manual for specific instructions․
- Pair the Camera⁚ Press and hold the WPS button on your Doorbell Camera until the light indicator flashes․ Simultaneously, press the WPS button on your router․ The camera and router will now attempt to establish a connection․
- Confirm Connection⁚ Once the pairing is complete, the light indicator on your Doorbell Camera will stop flashing and remain solid, signifying a successful Wi-Fi connection․
If your router doesn’t support WPS, you can follow the alternative method provided in the Alarm․com Doorbell Camera manual․ This method involves connecting your camera to your Wi-Fi network using a mobile device․
Adding the Doorbell Camera to Your Alarm․com Account
Once your Doorbell Camera is powered and connected to your Wi-Fi network, the next step is to add it to your existing Alarm․com account․ This process allows you to access and manage your camera’s features through the Alarm․com app․ Here’s how to add your Doorbell Camera⁚
- Open the Alarm․com App⁚ Launch the Alarm․com app on your smartphone or tablet․
- Navigate to the “Add Device” Section⁚ Within the app, look for the “Add Device” or “Add Camera” option․ This section typically allows you to add new security devices to your system․
- Select “Video Doorbell”⁚ From the list of available devices, choose “Video Doorbell” or “Doorbell Camera․”
- Enter Camera Information⁚ The app may prompt you to enter your camera’s MAC address or provide other relevant information․ You can usually find this information on the camera itself or in its packaging․
- Follow On-Screen Instructions⁚ The app will guide you through the remaining steps, including confirming your Wi-Fi connection and providing a name for your camera․
Once the setup is complete, your Alarm․com Doorbell Camera will be added to your account, and you’ll be able to access its live feed, recordings, and other features through the app․
Using the Alarm․com App
The Alarm․com app is your central hub for controlling and managing your Doorbell Camera, offering a range of features to enhance your home security and convenience․ Here’s a glimpse into the app’s capabilities⁚
- Live View⁚ Access a real-time feed from your Doorbell Camera, allowing you to see who is at your door, even when you’re away from home․
- Two-Way Audio⁚ Communicate with visitors through the app’s built-in speaker and microphone․ This allows you to answer questions, greet guests, or deter unwanted individuals․
- Motion Detection Alerts⁚ Receive instant notifications on your smartphone whenever the camera detects motion, keeping you informed of activity at your doorstep․
- Recorded Video Clips⁚ The app stores recorded video clips of triggered events, allowing you to review activity at your door and potentially gather evidence if needed․
- Customizable Settings⁚ Configure your Doorbell Camera’s settings, including motion detection sensitivity, notification preferences, and recording options, to suit your specific needs․
The Alarm․com app provides a comprehensive and user-friendly interface for managing your Doorbell Camera, ensuring you stay connected and in control of your home’s security․
Troubleshooting
While the Alarm․com Doorbell Camera is designed for seamless operation, occasional issues may arise․ Here are some common troubleshooting steps to address potential problems⁚
- Check Power Connection⁚ Ensure the Doorbell Camera is receiving adequate power․ Inspect the wiring and transformer to ensure they are properly connected and functioning․
- Verify Wi-Fi Connection⁚ Confirm that your Doorbell Camera is connected to your home’s Wi-Fi network․ Check the network signal strength and consider relocating the camera for better reception if necessary․
- Restart Devices⁚ Power cycle your Doorbell Camera, router, and any other relevant devices․ This can resolve temporary connectivity issues․
- Review App Settings⁚ Check your Alarm․com app settings, ensuring that notifications are enabled and motion detection is properly configured․
- Update Firmware⁚ Keep your Doorbell Camera’s firmware up to date to ensure optimal performance and address any known bugs or vulnerabilities․
If these steps fail to resolve the issue, contact Alarm․com customer support for further assistance․ They can provide personalized guidance and support based on your specific situation․
FAQ
Here are answers to some frequently asked questions about the Alarm․com Doorbell Camera⁚
- What is the difference between the original Wi-Fi Doorbell Camera and the Slim Line? The Slim Line model is more compact and discreet, offering a sleek design that blends seamlessly with various architectural styles․ Both models provide high-definition video, two-way audio, and motion detection․
- Does the Doorbell Camera work with existing doorbells? Yes, the Alarm․com Doorbell Camera can be wired to replace your existing doorbell․ However, it’s recommended to consult the installation guide and potentially an electrician for proper setup․
- Can I record video continuously? While the Doorbell Camera can capture video recordings based on motion detection or specific events, continuous recording requires a Stream Video Recorder (SVR)․ The SVR provides 24/7 recording, but it may impact your internet bandwidth․
- How do I set up the Doorbell Camera with my Alarm․com account? Follow the steps outlined in the installation guide to add the Doorbell Camera to your Alarm․com account․ This typically involves using the Alarm․com app or website to enter the device’s MAC address and configure settings․
- What are the monthly service fees? Alarm․com systems have both an upfront equipment cost and a monthly service fee․ The exact cost will depend on the specific features and services included in your chosen package․
For more detailed information or to address specific inquiries, refer to the Alarm․com website or contact their customer support team․
